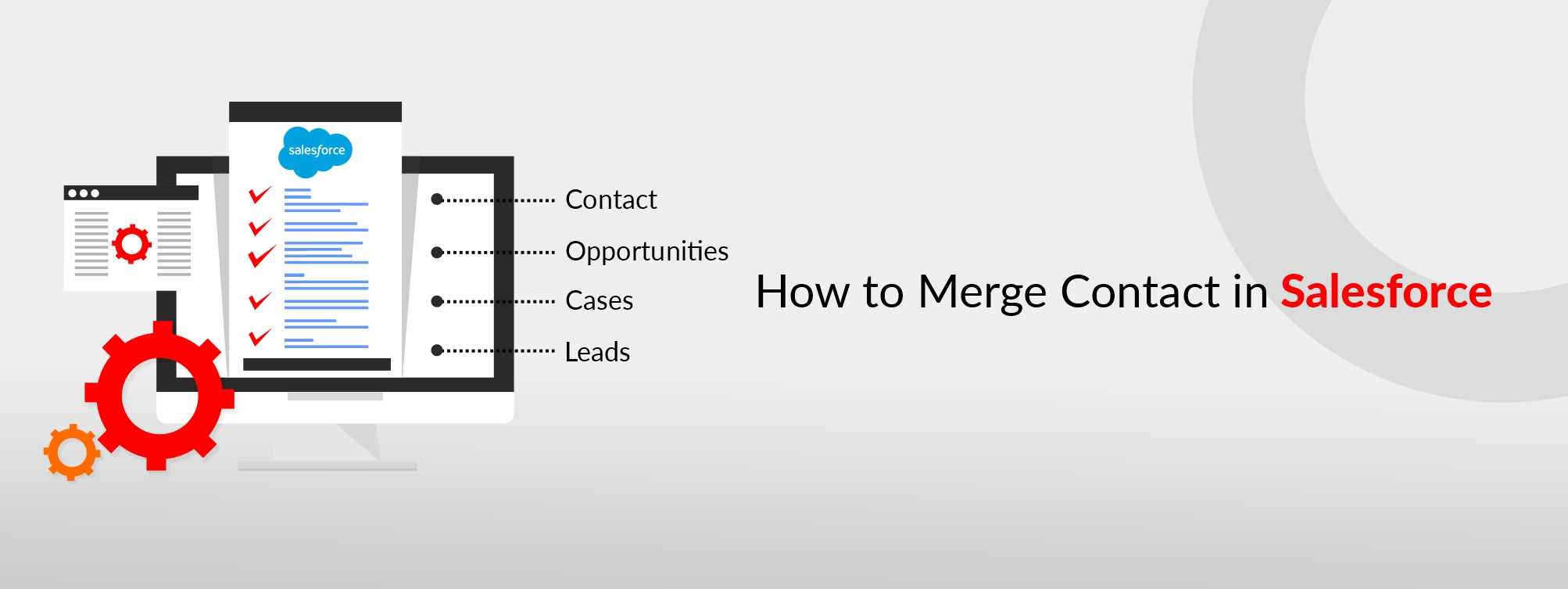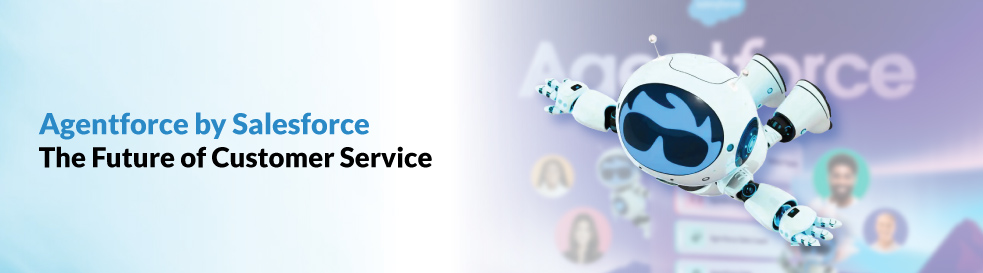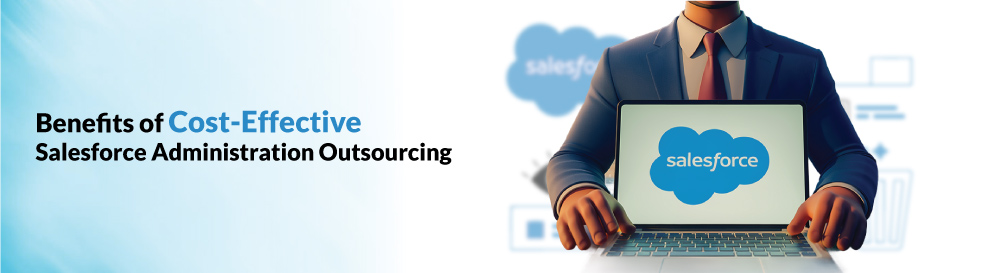Salesforce has been helping business enterprises in managing their customer database for more than the last twenty years. It has successfully acquired its niche in the market as a trusted CRM platform for the utmost automation and efficiency.
Salesforce can be used for recording, storing, assessing, and analyzing complicated data within your system. It allows you to keep a track of the details of your customers and the activities performed by your sales reps on a centralized platform.
Everything in Salesforce revolves around data. The platform helps you manage your valuable data for gaining valuable insights and providing personalized services to your customer.
Salesforce stored all your data in different tablets of information called Salesforce objects. These objects help you store and track the necessary data for performing a variety of business processes. These Salesforce objects include accounts, contacts, opportunities, cases, leads, and many more.
Contacts are frequently used data sets for obtaining information about specific individuals. While accounts contain the names of companies you interact with, contacts are the individuals belonging to various companies you interact with.
The contacts stored within your database comprise of every individual your business caters to, which makes it essential to manage them right. It is always advisable to be precise and careful while handling the contacts in your database.
One of the most common issues faced by Salesforce users is that of duplication of contacts. If there are two or more duplicate contacts in your system, it is likely to affect the accuracy of your analytics and the business processes carried out by your sales reps.
The solution to this problem is to merge contacts in Salesforce. Merging your Salesforce contacts helps you clean your database and increases the accuracy of your activities. So, how to merge contacts in Salesforce? Based on the version of Salesforce you are using, there are different procedures for merging contacts in Salesforce Classic and Salesforce Lightning Experience.
However, before getting into the steps you should follow to merge duplicate contacts in Salesforce, have a look at things you should consider before going ahead with the same.
Things To Consider Before Merging Salesforce Contacts
Before you merge your contacts in Salesforce (Classic or Lightning), consider these aspects and keep them in mind:
Primary Account
A primary account is an account a specific contact belongs to. It appears in the Account Name field in the concerned contact’s record. If you merge Salesforce contacts in Salesforce Classic, you can only merge contacts having the same primary account.
However, you can merge contacts having different primary accounts in Salesforce Lightning, provided the concerned contact is not associated with a portal user.
Data Privacy Preferences
When you merge Salesforce contacts having the same primary account, you associate the data privacy record with the contact acting as the master record.
Redundant Relationships
If you are willing to merge contacts that are indirectly related to the same account, Salesforce will notify you about the same and ask you to remove the redundant relationship between the contact and the account.
Contact Roles
On merging two or more contacts, the contact roles on the non-master contacts lose the status of being a primary contact.
Portal Users
When you merge Salesforce contacts associated with portal users on Salesforce Classic, you can choose the portal status that you want to retain in your merged record.
In the case of Salesforce Lightning Experience, you will not be shown the portal user status while merging contacts. The merged record would retain the portal user status of the master record.
Campaigns
When you merge Salesforce contacts that are associated with different campaigns, Salesforce would retain the “Member Status Updated” date for every campaign that the merged contact is associated with.
Related Items, Chatter Feeds, and Attachments
When records of duplicate contacts to be merged are related to items like campaigns and activities, the items will be related to the merged records, with some specific exceptions.
While the Chatter feeds are retained only from the master record, Salesforce Files linked in the Chatter feed or Files related list would be retained in the merged records.
Hidden and Read-only Files
When you merge duplicate contacts in Salesforce, all data in the hidden and read-only fields are retained from your master record. Salesforce does not show you hidden files while you are merging contacts.
Irrespective of which contact is acting as the master record, a merged record will retain the “Created By” user and “Created Date” from the oldest merged record.
Non-master Contacts
Eventually, all the non-master contacts are moved to the recycle bin, out of your active database.
Merging Duplicate Contacts In Salesforce Classic
If you are willing to merge your contacts using Salesforce Classic, all you need to do is follow these simple steps:
Step 1
First of all, you will be required to go to the Contacts-related list of the Account whose contacts you are willing to merge. Now, click on the option of “Merge Contacts”.
Step 2
Now, you will be asked to choose not more than three contacts that you wish to merge. You can refine your list of contacts by using the search box or selecting the “All Contacts” option to have a look at all the contacts stored in your database.
Once you are done selecting the contacts, click on “Next” to proceed.
Step 3
You will now be required to pick one contact as your Master Record.
In case you are using a partner or a customer portal, you will have the option of choosing which contact you want to retain as the portal user. If you do not want the portal user to be included in your merged contact, select the option of “Not a Portal User”.
Step 4
Once you have selected your Master Record, you will need to select the field values that you want to retain from each of the records. You will find fields having conflicting values highlighted.
Step 5
Finally, click on “Merge” and you have successfully merged duplicate contacts on your Salesforce Classic version.
Merging Contacts Using Salesforce Lightning Experience
If you are willing to merge Salesforce contacts using the Lightning Experience version, go through the following simple steps:
Step 1
In the case of Salesforce Lightning Enterprise, you will need to choose a contact record that you are willing to merge. On choosing the record, you will be shown a message telling you whether a duplicate of the chosen record exists in your database.
You can click on the option of “View Duplicates” for getting the full list of duplicate contact records.
Step 2
Once you are provided with the duplicate records, the process is similar to the one involved in merging contacts in Salesforce Classic. You will be asked to choose not more than three contact records that you are willing to merge.
Click on “Next” when you are done selecting the contacts.
Step 3
Now, you will be required to choose one of the selected contact records as the Master Records. Also, you will need to choose the requisite field values that you want to retain in your master record. Click on “Next” to continue.
Please note that if you want to merge Salesforce contacts using Lightning Enterprise, you will not be shown the portal user status.
Step 4
Finally, you will be asked to confirm the changes you made and click on “Merge Contacts” to complete the process. You have now merged duplicate contacts on your Salesforce Lightning Experience successfully.
Aspects To Consider While Merging Contacts Associated With Portal Users
If you are willing to merge contacts in Salesforce that are associated with portal users, always consider these aspects before going ahead with the same:
It is possible to merge a portal contact with another portal contact on Salesforce.
It is important to choose the type of portal user you are willing to retain before you go ahead with merging Salesforce contacts that include partner and customer users. Once you are done with merging the said contacts, you can choose to enable the contact for access to the portal you removed it from during the process of merging the contacts.
If you are willing to merge Salesforce contacts that belong to different accounts, you will have to transfer the contacts you want to merge to a common account followed by merging the contacts of the said account. You cannot directly merge two or more Salesforce contacts belonging to different accounts.
The process of merging Salesforce contacts is simple but should be undertaken very carefully. The contacts stored within your database are the essence of your business and all your marketing and sales activities depend on how well you manage them.
It is advisable to be very careful while emerging contacts, always making sure that you do not lose any important data. Every action you take, including the master record you choose and the requisite field values you retain, should be calculated and reasonable. In case there is an issue at any step involved in merging Salesforce contacts, get the help of your Salesforce Admin.

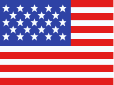 +1 561 220 0044
+1 561 220 0044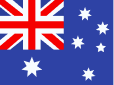 +61 255 646464
+61 255 646464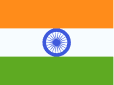 +91 909 080
3080
+91 909 080
3080