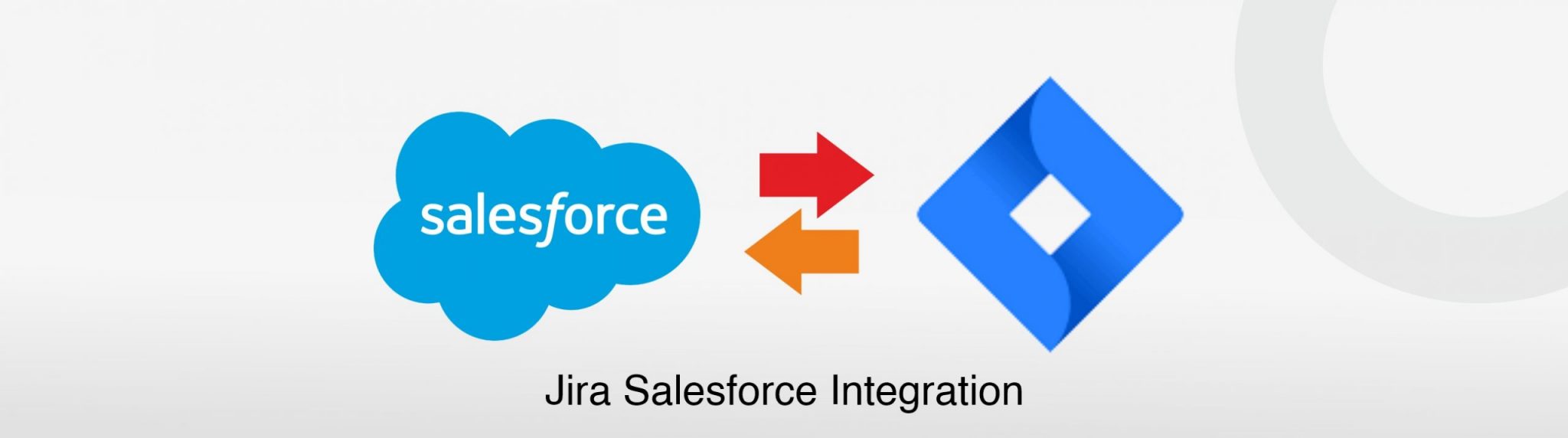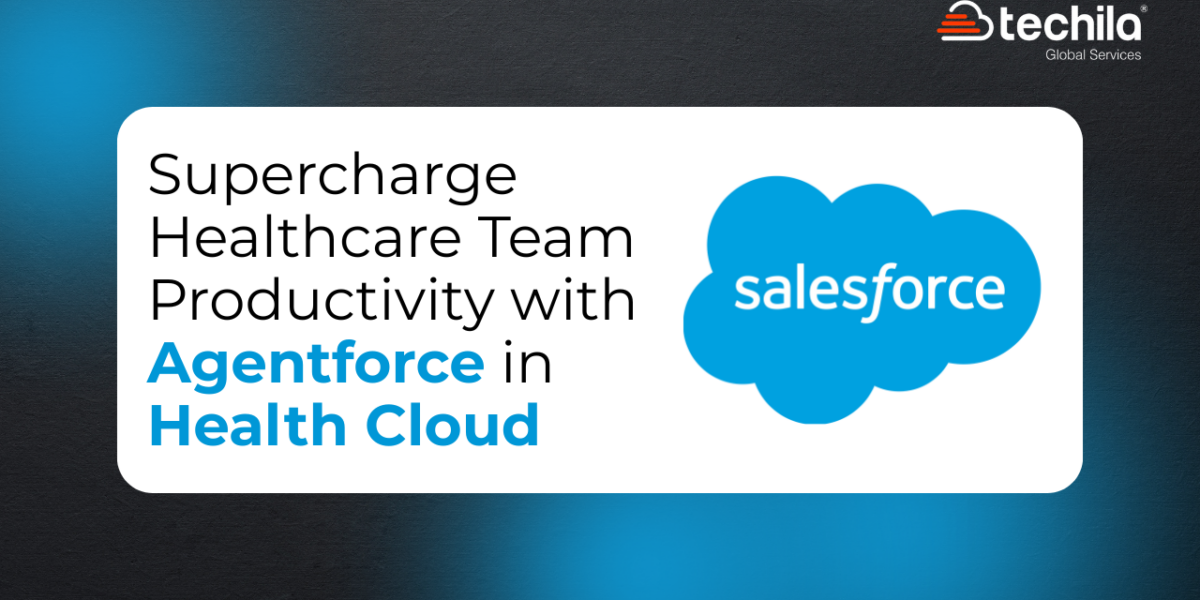Jira Salesforce Integration
The biggest advantage of Salesforce integrations is that the users get a single unified platform to carry out multiple processes, helping them get their work done in a faster and more effective way.
One such fruitful collaboration is the Jira Salesforce integration. Here, a CRM platform joins hands with an automated project management tool. This integration helps users of both platforms to manage their projects and keep a track of their activities using seamless CRM functionality.
However, before going into detail about the integration, let us briefly understand the two platforms to understand the integration better.
What Is Salesforce?
Salesforce is a pretty well-known name in the business CRM industry, making it a favorite of several organizations. It allows users to record important details pertaining to their customers/clients and store the same on a centralized database.
Salesforce helps you store these details in specific objects, namely Leads, Contacts, Accounts, Opportunities, Cases, and many more. These data in these objects can then be used to provide personalized services to the customers and communicate with them effectively over multiple channels.
Moreover, Salesforce provides users with powerful analytical tools to help them make sense of the processes carried out by them over a specific period of time. These tools provide valuable insights about the organization and help the sales reps to improve their approach to catering to their clients.
The offerings of Salesforce are divided into different Clouds, each Cloud providing a specific set of functionalities and tools. Some of the commonly used Salesforce Clouds include Sales Cloud, Service Cloud, Marketing Cloud, Commerce Cloud, and Community Cloud.
What Is Jira?
Jira is a prominent project management tool, especially for the developers engaged in creating mobile and web applications. It helps users to keep a track of their workflows, automate them, and track bugs, issues, and overall progress of the concerned project.
Jira provides users with a robust dashboard equipped with multiple automated tools that make it easy in detecting errors and keeping a track of development projects. It streamlines project management with the help of different packages, such as Jira core, software, service desk, and many more.
Jira helps its users to stay updated with the progress made by their team by sending them real-time email notifications. The bug-tracking system of this project management tool provides security-based restrictions that allow only a limited number of individuals or teams to work on specific bugs. Through Default Permission Scheme, users can assign new tasks and projects automatically.
Moreover, Jira provides users with a seamless experience in working on Scrum and Kanban boards. Essentially, the platform is built on the Agile model of software development and asks users to define their project type Scrum or Kanban when a new project is created.
Prerequisites For Jira Salesforce Integration
Here are the prerequisites you should keep in mind before going ahead with the Jira Salesforce integration:
1. It is important to have a working knowledge of Jira and Salesforce
2. The need for a Jira account
3. The need for a Salesforce account (with admin privileges)
Methods For Carrying Our Jira Salesforce Integration
You can carry out the Jira Salesforce integration in multiple ways depending on the needs and convenience of your organization. Here, we will discuss the following two methods of integrating both the platforms:
- Using the ServiceRocket Connector
- Using Jira RESTful APIs
Integration Using The ServiceRocket Connector
The ServiceRocket Connector allows users to readily sync their Salesforce data with the platform of Jira and start handling problems, customer interactions, product releases, and various other tasks from the unified platform.
This connector makes use of the Jira API token for establishing a connection with Jira Cloud and the server.
Here are the steps involved in integrating Salesforce with Jira using ServiceRocket Connector:
Step 1 – Install the ServiceRocket Connector in Jira
You can start by logging into your Jira account, going to the Settings options, and searching for SearchRocket Connector in the Apps section. If you are not able to find the connector, you can check out the official marketplace.
You can choose to buy the connector or get started with a trial version, depending on the frequency of your use.
Step 2 – Install the Salesforce package
Once you have installed the ServiceRocket Connector for your Jira account, you need to do the same for your Salesforce org. For this, you can go to Salesforce AppExchange, search for the connector and download it onto your system.
Once you click on the “Get It Now” button next to the connector, a dialogue box will open and you will be provided with two options saying “Install in Production” and “Install in Sandbox”. You can choose this location based on your specific needs.
After the installation is complete, go to the Installed Packages page in your Salesforce account. Now, you will need to create a remote site for connecting Jira to Salesforce.
Use the quick find panel to search for Remote Site Settings, click on the Remote Site Settings options and use the new button for adding a name and site URL. Click on Save to complete the process.
Step 3 – Configure Jira to connect with Salesforce
After you are done with installing the Salesforce package, log into your Jira account, go to the Configurations option and select “Connections.”
You will now get the Connections window. Here, select the option of Salesforce connection, give a new name to the connection, and click on “Add.” You will need to authorize the connection to start using it.
Click on the “Authorize” button and select the environment according to your choice – Sandbox or Production. Now, you will need to log into your Salesforce account and start importing data from your Salesforce org in the form of compact fields.
Step 4 – Configure your Salesforce org
Finally, log into your Salesforce account, click on Settings, and go to the Setup. Now, go to the Installed Packages page.
Here, look for the option that says “Jira for Salesforce” and click on Configure, which will open a new dialogue box. Paste the API token for your Jira account here.
Now, go over your Jira instance and click on the Jira icon available on the top left corner of your screen. Click on Salesforce, followed by “Connections.” Click on three dots in the “operations” column and select the token of API Access.
This will open a new dialogue box where you can copy your access token easily. Copy the token and start using it in your Salesforce org. As you provide the access token for your Jira account, your connection will finally be authorized.
This will finally end the process of carrying out Jira Salesforce integration using the ServiceRocket Connector.
Limitations Of This Integration Method
Although this method of integrating Salesforce with Jira is commonly used and has proven productive organizations, there are a few limitations of the same. Here are the two limitations that you should keep in mind before going ahead with this method:
- You can associate each Jira instance from your account with not more than 300 Salesforce objects. This limitation is applied by Jira to get rid of storage-based performance issues.
- As of now, the ServiceRocket Connector does not provide users with support for the Salesforce Essentials edition and Jira next-gen projects.
Integration Using Jira RESTful APIs
Here are the different steps involved if you are willing to go ahead with the Jira Salesforce integration using Jira RESTful APIs:
Step 1 – Enable external server calls in Salesforce
Log into your Salesforce account, click on your name, go to Setup, and click on the option of Security Control. Now, add a new remote site by providing a name and your Jira URL as the remote site URL. Click on save once completed.
Step 2 – Extract Jira issue keys
Now, you need to get the Jira issue key and use the same to create an outbound map for matching the key with newly created text fields. Start by creating a text field from a Setup, customize the same, and select the “Fields” option. Add a custom field and give it the name of Jira_key.
Step 3 – Configure the Apex class in Salesforce
Now, you will need to write the code for your Salesforce Apex class. You can do this by going to the App Setup section, clicking on Develop, and selecting the Apex Class section. Click on New for adding a new class and write the code for Apex Class.
Step 4 – Use Apex class with Salesforce triggers
Finally, you need to allow the Salesforce Apex class to connect with your Jira instance by modifying the username, password, and URL fields and replacing them with your Jira account credentials.
Add trigger code to the Apex class you had written in the previous step. Every time you create a new case in Salesforce, it will be automatically synced to your Jira account with the help of the REST APIs.
This will help you integrate the two platform and allow your team to work on a single seamless interface using both CRM and project management functionalities.

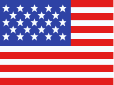 +1 561 220 0044
+1 561 220 0044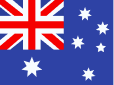 +61 255 646464
+61 255 646464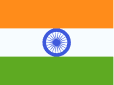 +91 909 080
3080
+91 909 080
3080